易享游趣站
CAD填充显示空白原因与处理技巧
2025-09-16 11:37:38 小编:易享游趣站
在使用AutoCAD进行图纸设计过程中,部分用户会遇到这样的情况:明明已执行填充操作,但绘图区域却呈现纯白色显示,无法查看预设的图案纹理。这种现象常见于AutoCAD 2014及后续版本,主要源于软件默认开启的高级视觉效果功能。本文将详细解析问题成因并提供完整的解决方案。
核心问题解析:
当用户在模型空间执行填充命令后,若仅显示纯色区块而无法呈现图案细节,通常是由于系统默认启用了「选择集预览增强」功能。该功能旨在优化对象选择时的视觉反馈,但在特定硬件配置下可能引发填充显示异常,尤其在集成显卡设备或未更新图形驱动的计算机上表现尤为明显。
系统设置调整指南:
1、启动AutoCAD设计平台后,定位至界面左上角的应用程序菜单(Windows系统下显示为红色A字图标),点击展开主功能面板
2、在下拉菜单列表中找到「选项」配置入口,该按钮通常位于菜单底部的工具类目区域,点击后将激活软件参数设置界面
3、在弹出的综合设置窗口中,选择「选择集」分类标签。该面板集中管理对象选取相关的视觉反馈机制与交互参数,包含拾取框尺寸、夹点显示等多维度配置项
4、在「选择集预览」功能组中点击「视觉效果设置」按钮,此操作将打开高级显示控制对话框。该界面可调节选择高亮颜色、区域覆盖透明度等核心显示参数
5、进入「高级选项」配置层级,此处包含针对特定对象类型的预览控制开关。寻找到「图案填充」选项(通常位于列表第三项),取消其左侧的复选框标记
6、依次确认所有对话框的修改操作,建议重启CAD软件以使参数变更完全生效。重启后执行填充测试,此时图案纹理应正常显示
补充优化建议:
若完成上述设置仍存在显示异常,可尝试以下进阶处理方法:检查显卡驱动程序是否为最新版本,在图形性能设置中确保CAD软件使用独立显卡运行;通过系统变量HPQUICKPREVIEW设置为0来禁用快速填充预览;在选项设置的「显示」选项卡中,适当降低硬件加速等级或调整反走样质量参数。
对于大型图纸文件,建议定期执行PURGE命令清理冗余数据,并使用AUDIT功能修复可能的文件错误。当填充区域边界存在微小间隙时,可通过修改HPGAPTOL系统变量设定合理的容差值,确保填充区域正确闭合。
掌握这些核心设置技巧后,用户可有效解决CAD填充显示异常问题,同时提升图纸编辑效率。建议在进行重要参数修改前备份当前配置方案,不同版本软件的具体选项位置可能略有差异,操作时应注意界面元素的版本适配性。
相关游戏
-
 查看
儿童安全定位家校沟通解决方案
查看
儿童安全定位家校沟通解决方案70.28 MB丨09-16
儿童安全定位家校沟通解决方案是一款专为家庭与学校设计的智能守护系统,通过科技手段构建起孩子成长的安全屏障。家长只需在智能终端安装应用程序,即可全天候掌握子女动态,同时与教育机构形成高效互动,全面覆盖学生安全监...
-
 查看
准题库高频考点与真题精讲
查看
准题库高频考点与真题精讲98.36 MB丨09-16
准题库高频考点与真题精讲作为专业备考工具,整合多领域职业资格考试的数字化学习方案,通过智能终端实现碎片化时间高效利用。平台汇聚会计、医学、金融等二十余类学科资源,配合名师直播解析与多维训练系统,帮助考生精准把...
-
 查看
实时定位水印相机居家办公适用
查看
实时定位水印相机居家办公适用25.83 MB丨09-16
实时定位水印相机居家办公适用是一款专注于场景化拍摄的移动工具,通过智能水印技术为影像资料增添多重验证维度。其悬浮拍摄模式与批量处理功能,可满足微商宣传、社区管理等场景需求,配合国家授时中心认证的时间戳,确保每...
-
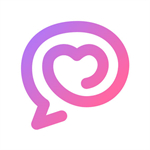 查看
心配真实社交智能匹配安全私密交友平台
查看
心配真实社交智能匹配安全私密交友平台119M丨09-16
心配真实社交智能匹配安全私密交友平台专注打造高品质移动社交体验,通过创新技术构建真实可靠的社交环境。平台汇集海量优质用户群体,借助智能算法实现精准匹配,让每位用户都能在安全私密的空间中建立真诚连接。 ...
-
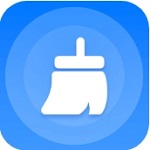 查看
极速清理释放手机空间
查看
极速清理释放手机空间33.33 MB丨09-16
极刻清理移动端应用作为智能终端优化工具,通过深度扫描技术帮助用户精准识别冗余数据。其创新的文件分类引擎可自动区分常用文件与缓存数据,针对社交媒体、短视频平台等高频应用产生的临时文件实现定向清除。 核心功能解...
-
 查看
早闻天下事安卓版每日热点实时更新
查看
早闻天下事安卓版每日热点实时更新23.47 MB丨09-16
早闻天下事安卓版作为一款专注新闻资讯聚合的移动端应用,通过智能算法整合全网优质内容,为用户打造全天候信息获取平台。软件深度覆盖时政、财经、文娱等多元领域,支持个性化内容订阅与界面自定义功能,帮助用户高效掌握社...