易享游趣站
DiskGenius修复U盘图文教程详解
2025-07-11 11:20:17 小编:易享游趣站
作为专业的数据恢复与磁盘管理工具,DiskGenius不仅能处理电脑硬盘分区问题,更具备修复U盘故障的实用功能。当遇到U盘无法被系统识别或读取异常时,通过该软件的重建分区表与主引导记录功能,可有效解决存储设备无法访问的问题。以下将详细解析具体操作流程。
DiskGenius修复U盘操作指南
1、将待修复的U盘正确插入计算机USB接口,启动系统后进入PE操作环境。建议选择兼容性较强的系统版本,通过键盘方向键定位至【02】运行Windows PE维护系统选项,按回车键进入操作界面。

2、在PE系统桌面双击启动DiskGenius应用程序,进入主界面后定位顶部导航栏的"工具"菜单。在下拉功能列表中选择"搜索已丢失分区"功能模块,该操作将自动触发分区表重建进程。
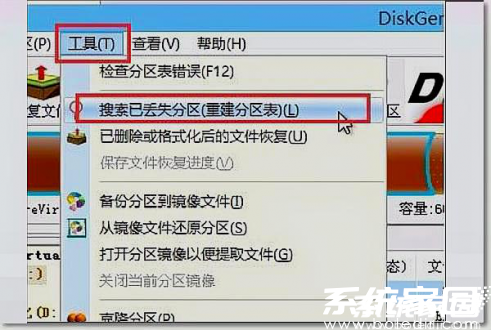
3、完成分区扫描后,需重点处理主引导记录。点击顶部"硬盘"菜单栏,选择"重建主引导记录(MBR)"功能选项,此操作将修复引导区异常导致的设备识别问题。

4、系统将弹出确认对话框,仔细核对待修复设备信息后,点击左侧"是"按钮确认执行修复操作。建议在此过程中保持设备稳定连接,避免意外中断。
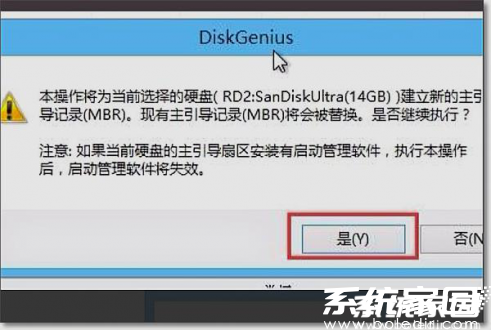
5、等待进度条完成并出现操作成功提示后,点击关闭按钮退出程序。此时可安全移除U盘并重新连接计算机,正常情况下设备应能被系统正确识别并显示可用存储空间。
需要注意的时,在执行修复操作前建议做好数据备份。若U盘存在物理损坏,软件修复可能无法奏效。完成修复后可通过磁盘检测工具验证存储介质健康状态,对于频繁出现故障的存储设备,应及时更换避免数据丢失风险。
进阶操作可尝试使用"坏道检测与修复"功能处理物理性损伤,配合"文件恢复"模块可最大限度挽回数据损失。建议定期使用DiskGenius的"S.M.A.R.T.检测"功能监控存储设备健康状况,实现预防性维护。
相关游戏
-
 查看
福州航空APP轻松出行必备工具
查看
福州航空APP轻松出行必备工具24.16M丨07-11
福州航空APP作为现代出行的智能助手,整合航空服务全流程于移动终端。用户可通过应用完成机票选购、航班追踪、在线值机等核心功能,实时获取航班动态与重要通知,更支持个性化选座及行李预购服务,真正实现指尖操作便捷出行...
-
 查看
班级优化助手家校互动平台
查看
班级优化助手家校互动平台75M丨07-11
班级优化助手家校互动平台移动端版本作为现代化教育管理工具,通过智能化功能实现教师与家长的高效协同。该应用构建起家校沟通的数字化桥梁,教师可实时记录学生课堂动态,家长则能同步掌握孩子的成长轨迹,形成教育闭环管理...
-
 查看
恋小帮社交话术提升聊天技巧
查看
恋小帮社交话术提升聊天技巧52.53M丨07-11
恋小帮作为专注社交沟通的实用工具,通过智能话术库与情景模拟功能,帮助用户提升人际交往能力。软件整合了心理学理论与真实社交场景数据,针对不同关系阶段提供个性化沟通方案,让使用者在职场、情感、日常社交等多场景中掌握...
-
 查看
微X模块功能详解与用户实测
查看
微X模块功能详解与用户实测4.00M丨07-11
微X模块深度功能解析是一款专为提升微信使用效率设计的辅助工具,通过灵活的功能拓展实现个性化社交管理。该工具以模块化设计为核心,适配多场景社交需求,支持用户自定义操作模式,涵盖消息防护、智能互动、内容管理等多项实...
-
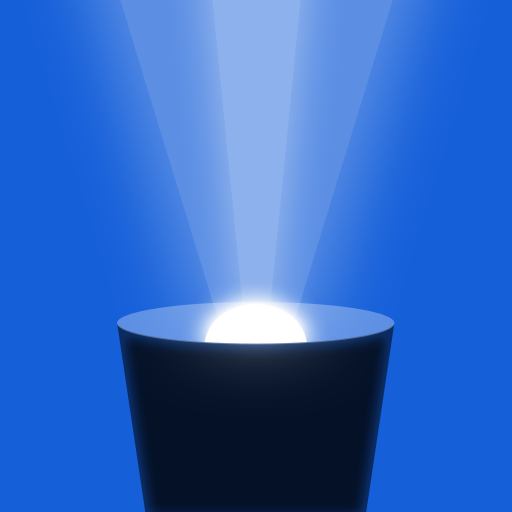 查看
安卓必备蓝光手电筒照明工具
查看
安卓必备蓝光手电筒照明工具28.2M丨07-11
安卓必备蓝光手电筒照明工具由阿米未来(厦门)科技研发的智能照明应用,通过创新LED技术打造稳定光源输出。这款第三方工具在保持小巧体积的同时,实现了一键启动、多模式切换等专业功能,为移动设备用户带来全新照明解决方案...
-
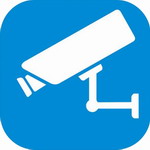 查看
手机电子狗精准预警导航
查看
手机电子狗精准预警导航66.89MB丨07-11
《手机电子狗精准预警导航》是一款功能全面的驾驶辅助工具,通过精准识别电子眼和道路设施信息,结合实时路况分析与语音播报功能,为车主提供安全高效的出行保障。该软件能有效帮助驾驶者规避违章风险,减少交通罚单,无论是...