易享游趣站
VMware虚拟机安装Win7系统详细图文教程
2025-06-09 12:04:55 小编:易享游趣站
VMware作为一款功能强大的虚拟化软件,能够帮助用户在现有操作系统中搭建多重系统环境。本文将详细介绍在VMware虚拟机上部署Windows7操作系统的完整流程,助您轻松实现跨平台工作需求。
VMware虚拟机安装步骤解析
在开始安装前,建议准备容量不低于20GB的磁盘空间,并确保已获取Windows7系统镜像文件(ISO格式)。首先通过搜索引擎获取VMware Workstation正版安装包,建议选择官方渠道下载最新稳定版本。
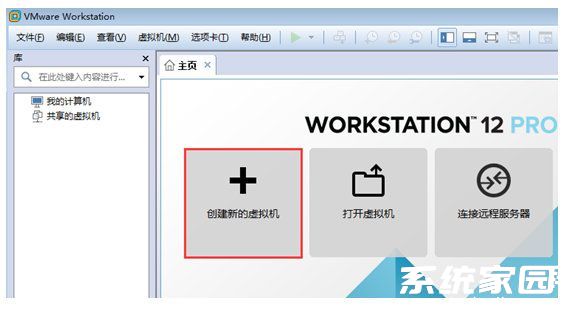
启动安装程序后选择典型配置模式,该模式适合大多数用户需求。创建新虚拟机过程中需特别注意存储路径的设置,建议将虚拟机文件保存在剩余空间充足的分区。
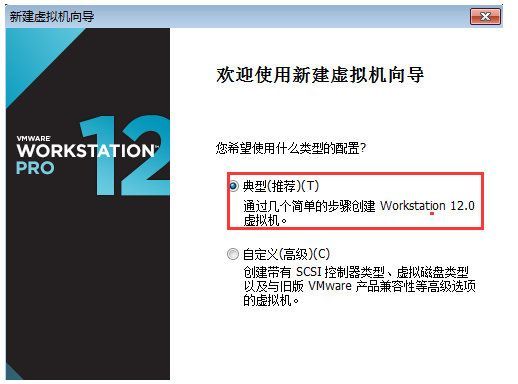
在操作系统选择界面需准确勾选Windows7版本,系统类型应与镜像文件版本保持一致。虚拟机命名建议采用直观标识,例如"Win7_WorkStation"等便于后续管理。
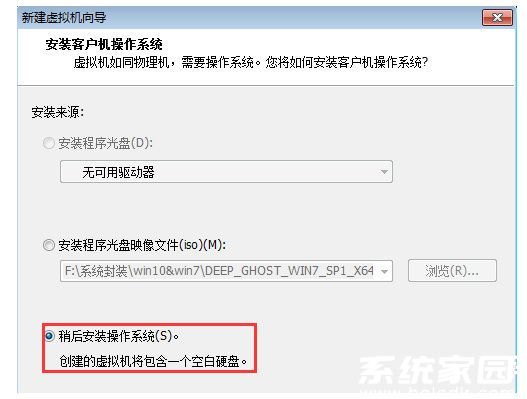
磁盘容量分配环节建议预留60GB空间,选择"立即分配所有磁盘空间"选项可提升运行效率。内存配置应根据宿主机实际情况调整,推荐设置2GB以上内存保障系统流畅运行。
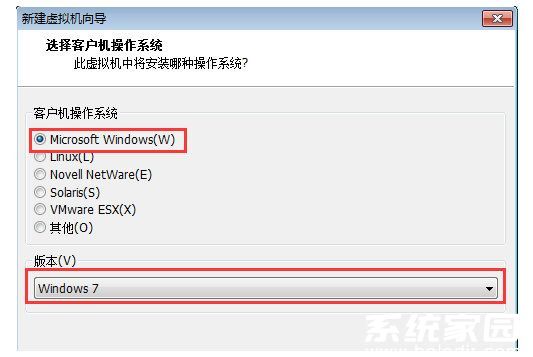
硬件自定义设置中需重点配置存储控制器,选择IDE兼容模式可避免安装过程中出现驱动异常。加载准备好的Windows7镜像文件时,建议提前校验文件完整性。
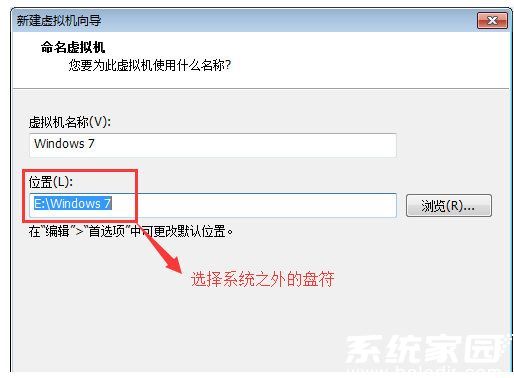
完成基础配置后启动虚拟机,快速连续按下F2键进入BIOS设置界面。在引导顺序设置中将CD-ROM调整为第一启动项,此操作可确保系统从镜像文件正常启动。
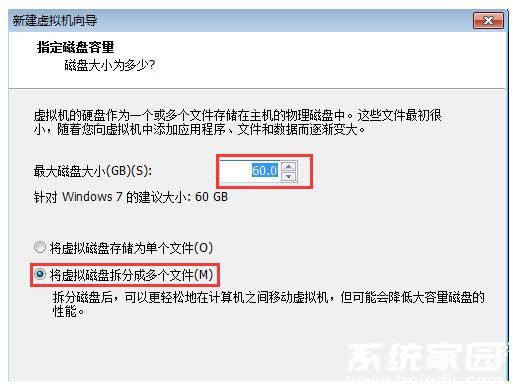
进入分区管理界面后,建议为系统盘分配40GB空间,剩余空间可根据需求建立数据存储分区。完成分区操作后选择主分区进行系统安装,这个过程通常需要10-20分钟。
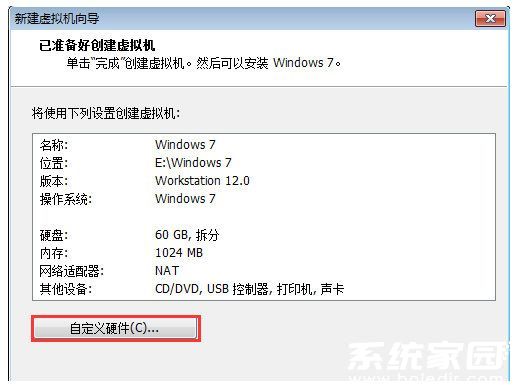
安装过程中需注意虚拟化技术支持状态,部分处理器需要在主板设置中开启VT-x/AMD-V功能。若出现驱动缺失情况,可尝试安装VMware Tools增强套件。
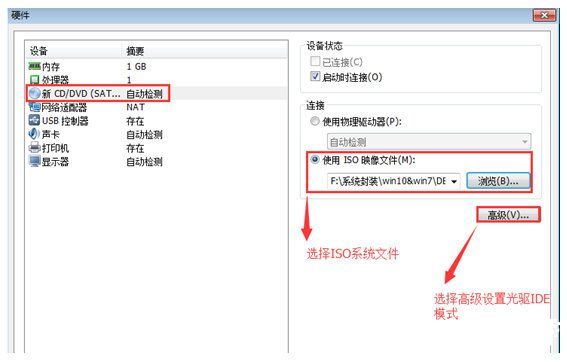
系统部署完成后,建议进行必要安全更新和驱动安装。通过虚拟机快照功能可随时保存系统状态,方便后续进行测试或恢复操作。
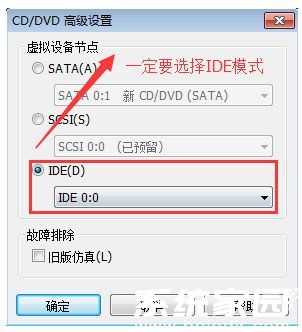
最后进行网络适配器调试,桥接模式可使虚拟机获得独立IP地址,NAT模式则共享宿主机网络。根据实际使用场景选择合适的网络连接方式。
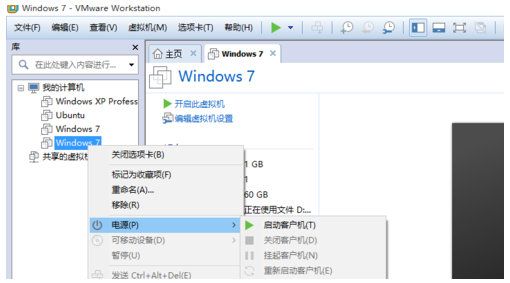
完成上述操作后即可正常使用Windows7虚拟系统。定期清理虚拟机磁盘碎片、及时备份重要数据可维持系统最佳运行状态。
相关游戏
-
 查看
浙江税务移动服务平台智能办税新
查看
浙江税务移动服务平台智能办税新39.2M丨06-09
浙江税务移动服务平台作为浙江省税务局打造的智慧办税终端,为全省纳税人开辟了高效便捷的数字化服务通道。该平台深度融合税务申报、税款缴纳、发票核验等核心功能,通过移动端实现税务登记变更、税费计算、政策查阅等全流程...
-
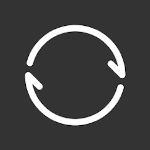 查看
Resilio Sync安卓安全文件同步
查看
Resilio Sync安卓安全文件同步24.57M丨06-09
Resilio Sync安卓版是一款卓越的文件同步与共享应用程序,采用先进的P2P技术,让用户能在多台设备间无缝同步文件。其核心亮点在于摒弃传统云存储模式,所有数据均存储在本地设备中,极大提升了隐私保护和安全性。同时,软件...
-
 查看
顺联动力零门槛开店共享经济新
查看
顺联动力零门槛开店共享经济新125.09M丨06-09
顺联动力移动端全新升级是由知名互联网企业打造的创新型电商平台,致力于为普通用户提供便捷的创业通道。该应用通过整合优质供应链资源,构建起覆盖全品类的商品矩阵,用户无需任何资质审核即可创建个人线上店铺,直接对接厂家...
-
 查看
艾糖智能监测血糖数据管理健康
查看
艾糖智能监测血糖数据管理健康46.77 MB丨06-09
艾糖APP移动端健康监测工具作为专业的血糖管理应用,通过智能设备实时追踪用户血糖指标,系统自动生成可视化数据图谱,便于日常健康管理。该应用与医疗级血糖检测设备深度适配,提供全天候数据监测服务,结合专业医疗团队建议...
-
 查看
智能天气预报15天安卓版
查看
智能天气预报15天安卓版27.37 MB丨06-09
智能天气预报15天安卓版是一款高效实用的生活服务应用,用户可借助此工具精准掌握未来半月内的天气动态,包括每日日出日落时间、空气质量指数等关键信息。软件以天空主题界面呈现,视觉效果清新舒适,融入人性化智能提醒功能...
-
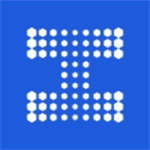 查看
链工宝APP安全生产学习工具推荐
查看
链工宝APP安全生产学习工具推荐104.14MB丨06-09
链工宝APP安全生产学习工具推荐作为专业的安全生产教育平台,集合了理论教学与实践培训双重功能。该软件通过多元化的教学形式和智能化学习系统,为不同行业从业人员打造沉浸式安全知识培训环境,有效提升企业安全生产管理水平...