易享游趣站
PS去除水印保留背景实用教程
2025-09-22 09:18:06 小编:易享游趣站
在日常图片处理过程中,去除水印是设计师和摄影爱好者经常需要面对的技术需求。传统的水印去除方式容易导致背景纹理破坏或产生明显修补痕迹,本文将重点解析如何通过专业图像处理工具实现无损背景的水印去除。
专业级无损去水印操作指南:
1、启动Adobe Photoshop软件,在工具栏定位到修复功能组。建议使用2020及以上版本,该版本集成了更智能的AI辅助修复算法。界面左侧默认显示为污点修复画笔工具,长按图标可展开隐藏的修补工具选项。
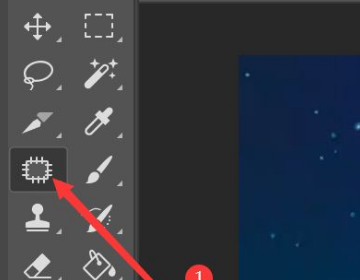
2、选取修补工具后,根据水印形态调整笔刷尺寸。对于规则几何形状的水印,建议使用多边形套索工具进行精准框选;遇到曲线轮廓的水印,可切换为磁性套索模式实现智能边缘捕捉。选区创建时需注意保留0.5-1像素的过渡边缘,确保修复区域自然融合。
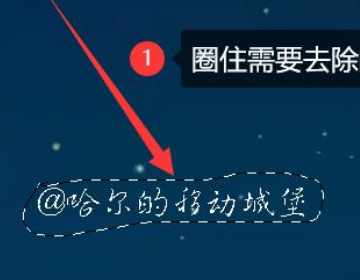
3、选区创建完成后,保持工具激活状态,将高亮显示的选区拖拽至邻近的洁净背景区域。系统会自动进行纹理匹配与色彩过渡计算,高级版本支持Shift+方向键进行微调定位。对于大面积水印,建议分区块逐步处理,避免单次修补范围过大导致算法失真。
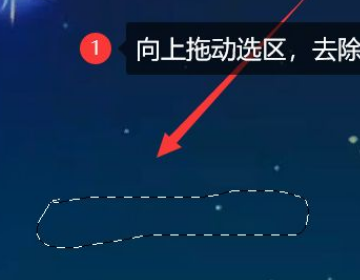
4、完成修复后,建议使用放大工具(快捷键Z)进行细节检查。若发现局部纹理异常,可配合仿制图章工具进行二次修饰,设置不透明度在30%-50%之间进行轻柔修复。最终通过历史记录对比功能(窗口>历史记录)确认修复效果。

技术原理说明:
Adobe Photoshop采用先进的Content-Aware(内容识别)算法,通过分析选区周围像素的纹理特征、色彩梯度及光照参数,智能生成匹配的背景图案。修补工具的工作原理是将取样区域的纹理信息与目标区域进行多维数据拟合,确保修复后的图像在视觉连续性上达到专业级效果。
软件版本建议:
推荐使用Photoshop CC 2023版本,该版本新增神经网络滤镜功能,针对复杂背景的水印去除,可通过AI智能识别自动生成修补方案。对于含有透视变形的水印,配合透视变形工具(编辑>透视变形)可实现三维空间内的精准修复。
进阶技巧补充:
当遇到半透明水印或渐变背景时,可尝试通道混合器调整图层。通过分离RGB通道分析水印分布密度,配合图层蒙版进行选择性擦除。针对动态模糊效果的水印,运动模糊滤镜与修复画笔的组合使用往往能获得更自然的处理效果。
相关游戏
-
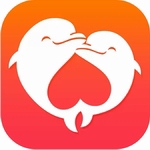 查看
会会交友真实社交轻松遇见心动
查看
会会交友真实社交轻松遇见心动89.96M丨09-21
会会交友真实社交轻松遇见心动 在数字化社交蓬勃发展的今天,会会交友以创新模式重新定义线上社交体验。这款专注真实社交的应用程序,通过三重身份核验机制确保用户真实性,建立值得信赖的社交环境,让每位...
-
 查看
游戏账号交易平台安全便捷首选
查看
游戏账号交易平台安全便捷首选78.62 MB丨09-21
游戏账号交易平台安全便捷首选作为专业级账号流通服务平台,始终以保障用户权益为核心,通过多重防护机制构建可信赖的交易环境。平台集合账号估值、智能匹配、风险预警等创新功能,支持全品类虚拟资产流转,从热门手游到社交...
-
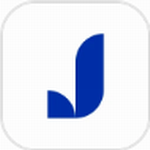 查看
椒盐音乐极简界面智能播放助手
查看
椒盐音乐极简界面智能播放助手13.7 MB丨09-21
椒盐音乐极简界面智能播放助手是一款集专业播放与个性管理于一体的音频工具,采用沉浸式交互设计搭配智能音频解析技术,为音乐爱好者打造高品质的视听空间。软件突破传统播放器功能局限,通过独创的频谱识别算法实现本地音乐...
-
 查看
快手极速版2024安装包获取
查看
快手极速版2024安装包获取72.09M丨09-21
快手极速版2024安装包获取作为短视频领域的轻量化解决方案,该版本延续了快手核心功能的同时实现了安装包体积压缩30%。经过实测对比原版应用,启动速度提升40%的内存占用优化让中低端机型也能流畅运行,特别在观看竖屏短视频...
-
 查看
鲸鱼体育掌上赛事高清直播平台
查看
鲸鱼体育掌上赛事高清直播平台90.97 MB丨09-21
鲸鱼体育移动客户端作为体育垂直领域的热门应用,整合了全球二十余项主流运动项目资源。这款应用采用智能推荐算法,为不同运动偏好用户精准推送赛事直播、战术解析及运动训练课程,其云端服务器集群保障了千万级用户同时在线...
-
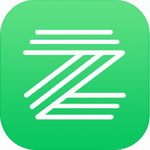 查看
智小窝智能租赁管理解决方案
查看
智小窝智能租赁管理解决方案111.33 MB丨09-21
智小窝智能租赁管理解决方案是一款专为房产持有者设计的数字化管理工具,通过智能化功能模块帮助用户高效处理房屋租赁全流程事务。该软件深度整合房源运营、租客服务、财务监管等核心场景,结合物联网技术实现远程管控,助力...